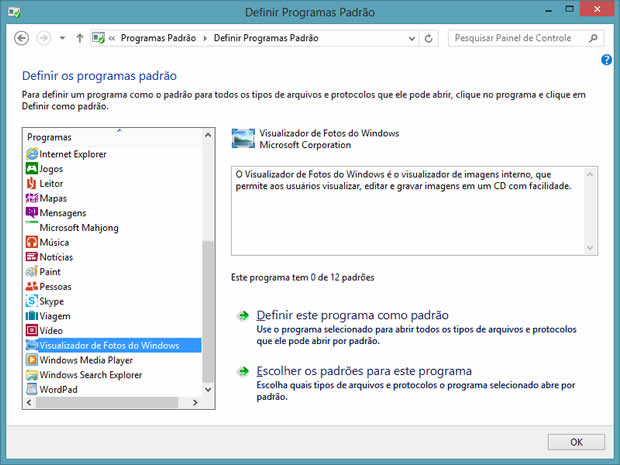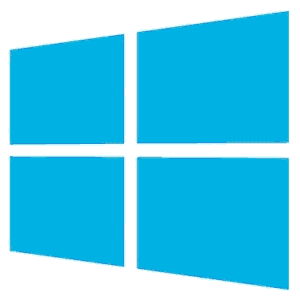[adsense_left]Vamos à terceira parte de dicas de Windows 8. Se você perdeu as outras duas, estão aqui:
Dicas para Windows 8 – Parte 1
Dicas para Windows 8 – Parte 2
19. Desative a tela de bloqueio
Se você gosta que o seu computador inicie o mais rápido possível, então não é recomendado que a nova tela de bloqueio do Windows 8 fique ativa. Execute o GPEdit.msc (Editor de Política de Grupo Local) e vá até Configuração do Computador > Modelos Administrativos > Painel de Controle > Personalização.
Dê um duplo clique em “Não exibir a tela de bloqueio”, selecione Ativar e clique em OK.
Reinicie e tela de bloqueio já era.
Se você não conseguir encontrar GPEdit.msc pesquisando na tela Iniciar, procure por “mmc”, e pressione Enter. No menu Arquivo, clique em “Adicionar/Remover Snap-in”, depois na caixa de diálogo “Adicionar ou Remover Snap-ins”, clique em “Editor de Objeto de Diretiva de Grupo” e clique em “Adicionar”.
Na caixa de diálogo “Selecionar ODG”, clique em “Procurar”. Clique em “Este Computador” para editar o objeto de Diretiva de Grupo Local, ou clique em “Usuários” para editar Administrador, Não-Administrador, ou por usuário da Diretiva de Grupo Local, em seguida, clique em “Concluir”.
20. Instale Qualquer Coisa
Na maioria das plataformas móveis recomendamos que você só instale aplicativos a partir de fontes confiáveis para proteger a sua segurança, e com o Windows 8 é a mesma coisa: ele só vai permitir a instalação de aplicativos assinados da loja do Windows.
Se isso for um problema, e você está disposto a assumir o risco de segurança (porque isso não é algo para tentar a menos que você esteja totalmente certo de que é seguro), então o sistema pode ser configurado para executar aplicativos confiáveis a partir de qualquer fonte.
Execute o GPEdit.msc (veja acima como obter instruções sobre como encontrá-lo), navegue até Configuração do computador > Modelos Administrativos > Componentes do Windows > Implantação do Pacote Aplicativo, dê um duplo clique em “Permitir a instalação de todos os aplicativos de confiança” e selecione Ativado > OK.
21. Entrar automaticamente
É claro que, mesmo se retirar a tela de bloqueio, você ainda vai ser obrigado a registrar manualmente a cada vez que seu sistema for iniciado. Isso também pode ser resolvido rapidamente, utilizando a mesma técnica das versões anteriores do Windows.
Segure a tecla Windows, pressione R, digite “netplwiz” (sem aspas) e pressione Enter para abrir a tela de Contas do Usuário.
Desmarque a opção o “Os usuários devem digitar um nome de usuário e senha para usar este computador” e clique em OK.
Digite o nome de usuário e senha da conta que você gostaria de conectar automaticamente, clique em OK, reinicie o sistema e desta vez ele deve inicializar diretamente para a tela Iniciar.
22. Substituir o menu Iniciar
Se a busca e navegação do Windows 8 ainda deixam você sentindo falta do menu Iniciar regular, instale o ViStart, que irá substituí-los com algo muito semelhante.
Baixe o programa e instale-o, é grátis, mas o programa de instalação irá instalar o Registry Cleaner, que é um programa pago, a menos que você explicitamente o diga o contrário.
O velho botão Iniciar retornará em seu lugar normal, e clicando nele (ou pressionando a tecla Windows) vai trazer de volta o tradicional menu Iniciar completo com caixa de pesquisa e todos os menus habituais.
Há também Start8 da Stardock. Ele fornece funcionalidade semelhante à ViStart, mas com um visual mais avançado.
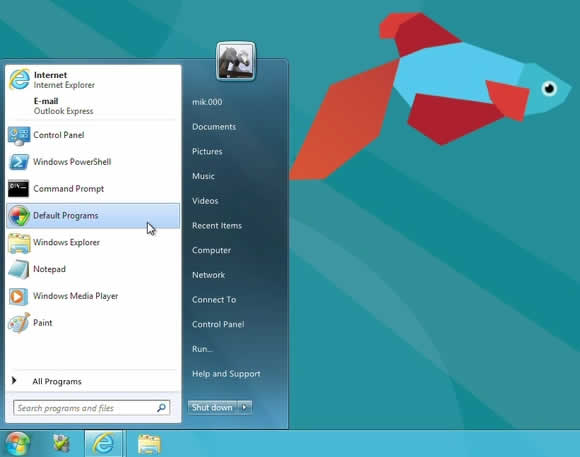
23. Teclas de Atalho do Windows 8
Win : Alterna entre a tela Iniciar e o último aplicativo em execução
Win+C : Exibe a barra Charms: Configurações, Dispositivos, Compartilhar e Pesquisar
Win+D : Abre o Desktop (Área de Trabalho)
Win+E : Abre o Explorer
Win+F : Abre o Painel de Pesquisa de Arquivos
Win+H : Abre o Painel de Compartilhamento
Win+I : Abre as Configurações
Win+K : Abre o Painel de Dispositivos
Win+L : Bloqueia o seu PC
Win+M : Minimiza a janela
Win+O : Alterna a orientação da tela do dispositivo
Win+P : Muda sua tela para uma segunda tela ou projetor
Win+Q : Abre o painel de Pesquisa de Aplicativos
Win+R : Abre o Comando Executar
Win+U : Abre a Central de Facilidade de Acesso
Win+V : Alterna entre notificações da tela
Win+W : Abre o atalho Procurar com Definições selecionadas
Win+X : Abre o utilitário do sistema para configurações no canto inferior esquerdo.
Win+Z : Abrir comandos ou opções para a aplicação atual (se a aplicação tiver algum definido)
Win++ : Abre a Lupa e opções de zoom
Win+- : Diminui o zoom
Win+, : Dar uma espiada no Desktop
Win+Enter : Abre o Narrador
Win+PgUp / Win+PgDn: Alterna entre monitores primários e secundários
Win+PrtSc : Captura a tela atual e a salva na pasta Fotos
Win+Tab : Alterna entre Aplicativos abertos
Ctrl+Scroll Mouse – Zoom na tela ativa
Ctrl+Scroll Mouse – Altera o tamanho dos ícones na área de trabalho
24. Desligar Rapidamente
Crie um atalho para desligar ou hibernar o computador com apenas um clique. Inicie o aplicativo de área de trabalho, clique com botão direito em uma parte vazia da área de trabalho e clique em Novo > Atalho.
Digite
shutdown.exe-s-t 00
para desligar seu PC, ou
shutdown.exe-h-t 00
para hibernar, e clique em Avançar. Digite um nome de atalho – “Hibernar”, por exemplo – e clique em Concluir.
Clique com o botão direito do mouse no atalho, selecione Fixar na Tela Inicial e ele deve aparecer no canto direito da tela Iniciar – basta arrastar o bloco para onde quiser.
25. Screenshots inteligentes
Para tirar um screenshot do Windows 8, é fácil: segure a tecla Windows, pressione PrtSc (Print Screen), e a imagem não irá apenas para a área de transferência: ele também vai ser salvo automaticamente sua pasta Minhas imagens com o nome screenshot.png (e Imagem (1).png, Screenshot (2).png e assim por diante).
O atalho Win+Alt+PrtSc, infelizment não salva a janela ativa, como antes. Talvez na próxima vez.
26. Visualizador de Fotos do Windows
Clicar duas vezes em um arquivo de imagem dentro Explorer não abre mais fotos no Visualizador de Fotos do Windows, pelo menos não por padrão. Em vez disso você vai ser mudado para o aplicativo de fotos do Windows 8 – má notícia, se você pensou que tinha escapado de tais aborrecimentos usando o desktop.
Se você gostaria de corrigir isso, vá ao Painel de Controle > Programas > Programas Padrão e selecione Definir Programas Padrão.
Role a página e clique em Visualizador de Fotos do Windows na lista de programas.
Por fim, clique em “Definir este programa como padrão” se você quer que ele abra todos os tipos de arquivos que podem ser manuseados ou selecione as opções “Escolher os Padrões para Este Programa” se você preferir especificar quais tipos de arquivos que ele deve abrir. Clique em OK quando estiver pronto.